In today’s fast-paced digital world, staying ahead of the curve is essential for tech-savvy youth. Mastering MS Project Online can be a game-changer, offering powerful tools for efficient project management. This guide will introduce you to the basics of MS Project Online, from setting up your account to navigating the interface. You’ll learn how to create and manage projects, collaborate with team members, and track progress with ease. We’ll also explore advanced features, integration with other applications, and best practices for effective project management. Whether you’re a student, entrepreneur, or young professional, these tips will help you harness the full potential of MS Project Online.
Dive deep into this topic alongside gamestire.com
1. Introduction to MS Project Online
MS Project Online is a cloud-based solution that enables individuals and teams to manage projects of any size efficiently. As part of the Microsoft Office 365 suite, it integrates seamlessly with other Microsoft products, providing a robust platform for project planning, execution, and tracking. Whether you’re working on a small assignment or a large, complex project, MS Project Online offers a range of features designed to streamline the project management process.
For tech-savvy youth, mastering MS Project Online is a valuable skill that can enhance productivity and ensure successful project outcomes. This tool allows users to create detailed project plans, assign tasks, set deadlines, and allocate resources effectively. With its user-friendly interface and powerful capabilities, it caters to both novice and experienced project managers.
One of the standout features of MS Project Online is its collaborative functionality. Team members can easily share project plans, update their progress, and communicate in real-time, making it ideal for remote work and group projects. Additionally, the integration with other Office 365 applications, such as SharePoint and Teams, further enhances its versatility and usability.
In this article, we’ll delve into the essential aspects of using MS Project Online. From setting up your account and navigating the interface to creating projects and leveraging advanced tools, you’ll gain the knowledge needed to manage your projects effectively and efficiently.

2. Setting Up Your MS Project Online Account
Getting started with MS Project Online is a straightforward process that begins with setting up your account. First, you’ll need a Microsoft Office 365 subscription that includes Project Online. If you don’t already have one, you can sign up on the Microsoft website, selecting the plan that best fits your needs.
Once you have your subscription, log in to your Office 365 account and navigate to the Project Online app. Upon your first login, you’ll be prompted to configure your settings. This includes setting up your default workspace, defining your project preferences, and integrating other Office 365 applications you use regularly.
Customizing your workspace is an essential step. You can tailor the layout to suit your workflow, organizing task boards, timelines, and resource management tools in a way that maximizes your efficiency. Set up your notification preferences to stay updated on project changes and team communications.
Next, familiarize yourself with the permissions and user roles within Project Online. Assign roles to team members based on their responsibilities, ensuring they have the appropriate access to project files and tools. This step is crucial for maintaining security and streamlining collaboration.
Finally, take advantage of the available tutorials and resources. Microsoft offers a wealth of guides, videos, and support forums to help you navigate and optimize your use of Project Online. With your account set up and configured, you’re ready to start managing projects efficiently.

3. Navigating the MS Project Online Interface
Navigating the MS Project Online interface is designed to be intuitive, allowing you to manage projects with ease. Upon logging in, you’ll be greeted with the home screen, which provides a comprehensive overview of your projects, tasks, and timelines. The main navigation bar at the top allows you to quickly access different sections, such as Project Center, Resource Center, and Reports.
The Project Center is your go-to place for a detailed view of all your projects. Here, you can create new projects, open existing ones, and view project summaries. The Resource Center helps you manage your team, allocate resources, and track availability. The Reports section offers a variety of templates and customization options to generate insightful project reports.
On the left-hand side, the Quick Launch menu provides shortcuts to essential tools and settings, streamlining your workflow. Additionally, the ribbon at the top of each page offers context-specific options and tools, making it easy to perform tasks related to the current view.
By familiarizing yourself with these key areas and utilizing the navigation tools, you can efficiently manage your projects and collaborate with your team in MS Project Online.

4. Creating and Managing Projects
Creating and managing projects in MS Project Online is straightforward and empowers you to organize your tasks effectively. To begin, navigate to the Project Center from the main interface and click on “New Project.” You’ll be prompted to choose a template or start from scratch. Templates are useful for standard project types, while a blank project allows for full customization.
Once your project is created, you can define its structure by adding tasks and milestones. Use the Gantt chart view to visualize your project’s timeline, and set start and end dates for each task. This view helps you see the overall project flow and identify critical paths. Assign tasks to team members by clicking on the task and selecting the appropriate resources from your Resource Pool.
Managing tasks and resources is simplified with MS Project Online’s built-in tools. You can update task progress by marking them as complete or adjusting their percentage of completion. The Resource Center allows you to monitor resource allocation, ensuring no team member is overburdened. Utilize the Timesheet feature for team members to log their hours, providing real-time updates on task progress.
For ongoing management, the Reports section offers various templates to track project status, resource usage, and overall performance. Customizable dashboards give you a snapshot of key metrics, helping you make informed decisions and keep your project on track.
By leveraging these tools and features, you can efficiently create, manage, and track your projects in MS Project Online, ensuring successful outcomes and timely completions.

5. Collaborating with Team Members
Collaborating with team members in MS Project Online is seamless, enhancing communication and coordination throughout your projects. The platform’s cloud-based nature ensures that all team members have access to the latest project information, regardless of their location.
Start by inviting your team members to join your project. Navigate to the Resource Center, add new users by entering their email addresses, and assign them appropriate roles and permissions. This setup allows team members to access project plans, update tasks, and view their responsibilities.
Utilize the built-in collaboration tools to enhance teamwork. The Project Site, associated with each project, serves as a centralized hub for documents, discussions, and updates. Here, team members can upload files, share notes, and participate in discussion boards, ensuring everyone stays on the same page.
MS Project Online integrates seamlessly with Microsoft Teams, allowing for real-time communication and collaboration. Create a dedicated team channel for your project, where members can chat, hold virtual meetings, and share updates instantly. This integration helps maintain an organized and efficient workflow.
Regularly review and update task statuses to keep the project on track. Use the Timesheet feature to log work hours and provide visibility into task progress. This real-time tracking helps identify potential bottlenecks and allows for timely adjustments.
By leveraging these collaboration features, you can foster a cohesive team environment, streamline communication, and ensure that everyone is aligned towards achieving project goals in MS Project Online.

6. Tracking Progress and Milestones
Tracking progress and milestones in MS Project Online is crucial for ensuring your project stays on schedule and achieves its objectives. The platform provides various tools to monitor tasks, track milestones, and evaluate overall progress.
Begin by setting clear milestones in your project plan. Milestones are key points that mark significant stages or achievements within your project. They help break down the project into manageable segments and provide clear targets for your team. To set a milestone, create a task with a zero duration, indicating its completion point.
Use the Gantt chart view to visually track progress. This view displays tasks, durations, dependencies, and milestones, giving you a comprehensive overview of your project’s timeline. Update task statuses regularly to reflect progress accurately. Team members can mark tasks as complete or adjust the percentage of completion, ensuring real-time updates.
The built-in reporting tools offer detailed insights into your project’s performance. Generate status reports to review progress against milestones, identify any delays, and make informed decisions. Customizable dashboards provide a snapshot of key metrics, such as task completion rates, resource utilization, and timeline adherence.
By effectively tracking progress and milestones, you can ensure your project remains on course, identify potential issues early, and make necessary adjustments to achieve successful outcomes in MS Project Online.

7. Utilizing Advanced Features and Tools
Utilizing advanced features and tools in MS Project Online can significantly enhance your project management capabilities. These features offer deeper insights, improved efficiency, and greater control over your projects.
One powerful tool is the Resource Leveling feature, which helps resolve conflicts by automatically adjusting task schedules to ensure resources are not overallocated. This tool optimizes resource usage and prevents bottlenecks.
The Timeline View provides a high-level snapshot of your project’s key tasks and milestones, making it easier to communicate project status to stakeholders. This visual representation helps in tracking the overall progress and identifying potential delays quickly.
Custom Fields and Filters allow you to tailor the project plan to your specific needs. Custom fields let you track additional data relevant to your project, while filters enable you to focus on specific tasks or resource groups, streamlining project management.
Dashboards and Interactive Reports offer real-time insights into project performance. Customize dashboards to display critical metrics such as task completion rates, budget adherence, and resource allocation. Interactive reports provide detailed analyses and allow you to drill down into data for in-depth evaluations.
By leveraging these advanced features, you can gain better control over your project’s complexity, improve decision-making, and enhance overall project outcomes in MS Project Online.

8. Integrating MS Project Online with Other Applications
Integrating MS Project Online with other applications enhances its functionality and streamlines project management processes. One key integration is with Microsoft Teams, which facilitates real-time communication and collaboration. By linking MS Project Online with Teams, you can create dedicated project channels, share updates, and hold virtual meetings directly from within the project environment.
Another valuable integration is with Microsoft SharePoint. This connection allows for seamless document management and sharing. Project files stored in SharePoint can be accessed and updated within MS Project Online, ensuring that all team members have access to the latest versions of documents and project plans.
Integrating with Microsoft Excel enables advanced data analysis and reporting. Export project data to Excel for in-depth analysis, create custom reports, and visualize project performance through charts and graphs. This integration is particularly useful for generating detailed reports and performing complex data manipulations.
Power BI integration offers advanced analytics and visualization capabilities. By connecting MS Project Online to Power BI, you can create interactive dashboards and reports, providing deeper insights into project performance and trends.
Utilizing these integrations ensures that MS Project Online works harmoniously w
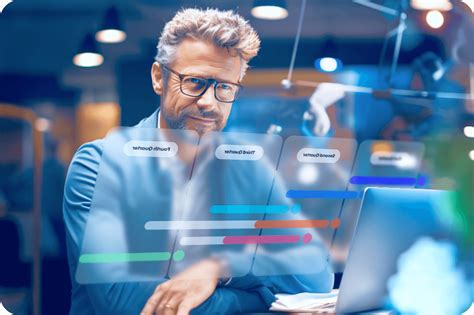
9. Best Practices for Effective Project Management
Adhering to best practices for effective project management in MS Project Online can significantly enhance project success. Begin by clearly defining project goals and objectives to provide direction and focus. Ensure that tasks are well-defined, with specific start and end dates, and assign them to the appropriate team members based on their skills and availability.
Regularly update project progress and communicate changes to the team. Utilize the Gantt chart and dashboard features to monitor progress and identify potential delays early. Set milestones to track key achievements and keep the project on track.
Leverage MS Project Online’s resource leveling to manage resource allocation and prevent overuse. Consistently review and adjust resource assignments as needed to maintain balanced workloads.
Encourage collaboration through integrated tools like Microsoft Teams and SharePoint, which facilitate real-time communication and document sharing. Use customizable reports to track performance and make informed decisions.
Finally, regularly review project performance and incorporate feedback to continuously improve your project management practices. By following these best practices, you can effectively manage projects and achieve successful outcomes in MS Project Online.

10. Tips for Troubleshooting Common Issues
Troubleshooting common issues in MS Project Online can help maintain smooth project management operations. One frequent issue is syncing errors between MS Project Online and other integrated tools like SharePoint or Microsoft Teams. To resolve this, ensure that all applications are updated to their latest versions and that you have a stable internet connection. If syncing issues persist, check the connection settings and review permissions to ensure proper access.
Another common problem is task assignment errors. If tasks are not showing up correctly or are misassigned, verify that tasks are correctly linked to the appropriate resources and that the resource pool is up-to-date. Double-check the assignments and adjust as necessary.
Performance issues, such as slow loading times or unresponsive features, can often be addressed by clearing your browser cache or switching to a different browser. Ensure your browser is compatible with MS Project Online and consider using the latest version.
For reporting problems, such as inaccurate data or missing reports, verify that all data inputs are correct and that the report templates are properly configured. Recreate reports if necessary and ensure that data is up-to-date.
Lastly, if you encounter permission issues, review and adjust user roles and access rights within the Project Center to ensure that team members have the appropriate permissions to view or edit project information.
By addressing these common issues with these troubleshooting tips, you can ensure a more efficient and effective use of MS Project Online.

Mastering MS Project Online equips you with essential tools for effective project management. By understanding its features, setting up your account, and following best practices, you can streamline project execution and enhance team collaboration. Embrace these strategies to ensure successful project outcomes and boost your productivity.
gamestire.com


